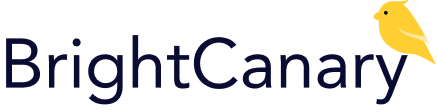
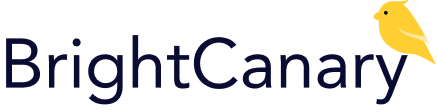
You’ve set up text message monitoring with BrightCanary, but you’re not seeing all the messages your child receives. What gives? One issue might be an Apple feature called Messages in iCloud. In this guide, we’ll explain what it is and how to disable it so you receive your text updates more frequently.
Note: Normal device backups will still contain messages in case you ever need to restore anything.
We recommend disabling Messages in iCloud because it only synchronizes content a few times a day. If this feature is enabled, there can be a 24+ hour delay before a message sent or received by your child is available in the BrightCanary app.
1. On your child’s phone, open the Settings app. Tap their Apple ID at the top (the very first item). On the next screen, tap iCloud to be taken to their iCloud settings.
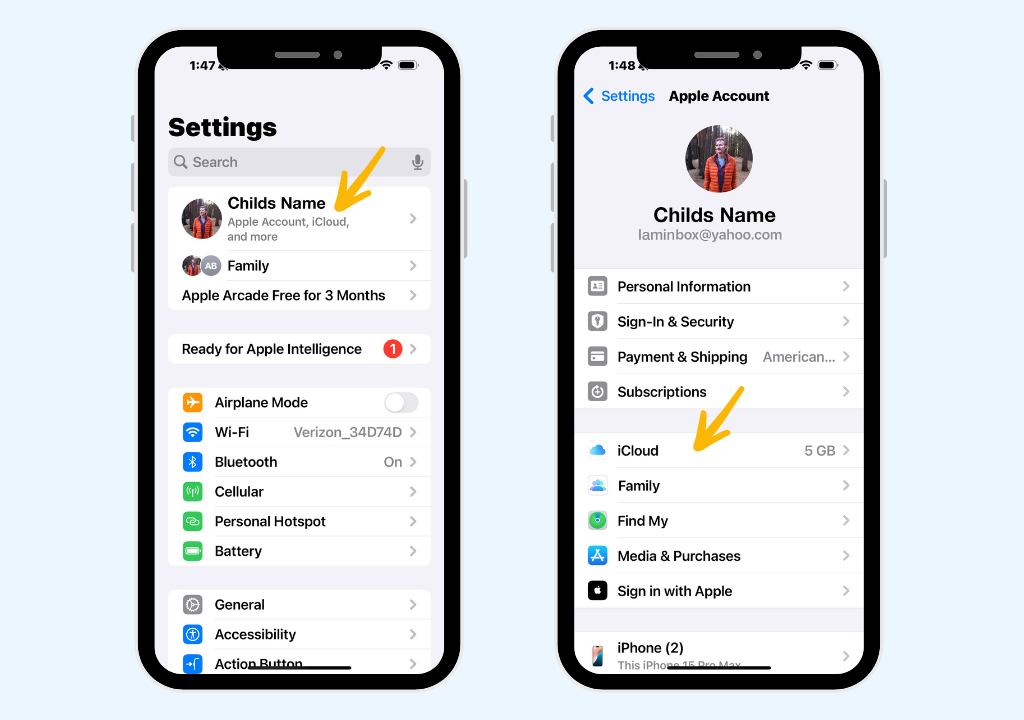
2. Tap Messages (usually on the lower left corner under Saved to iCloud). You may need to tap “See All” to find the Messages button. You’ll be taken to the Messages settings.
3. Tap the switch next to “Use on this iPhone.” It may take up to a minute for the device to react, so hang tight.
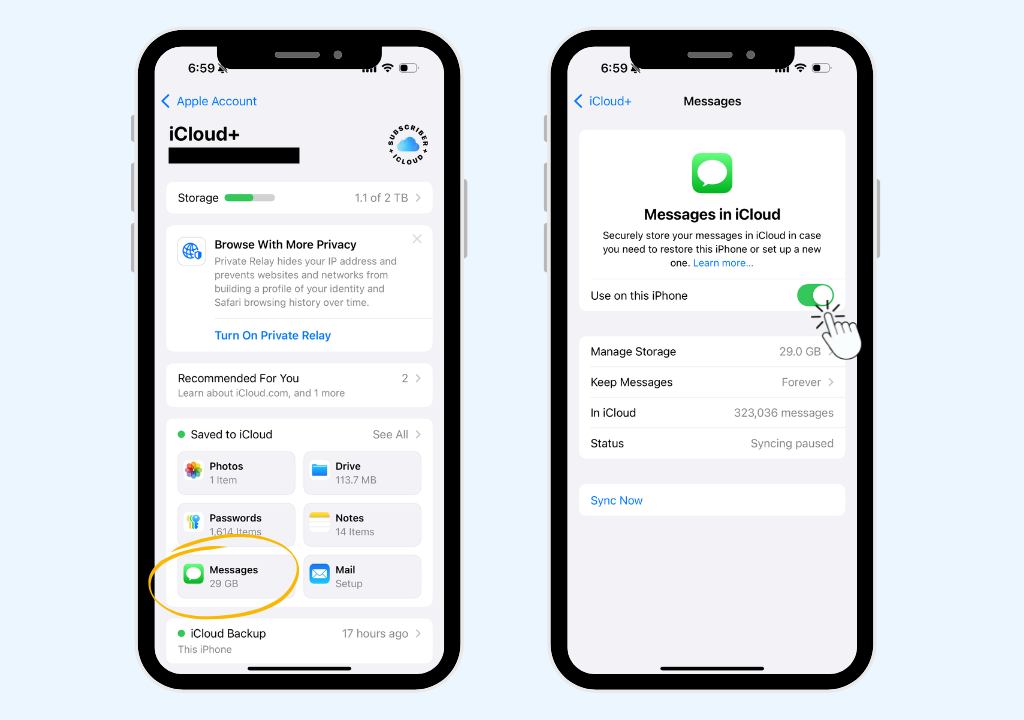
4. Tap “Disable and Download Messages.” This will disable Messages in iCloud on this device. Wait for this to complete. You should see a screen that indicates Messages in iCloud is no longer in use on this device.
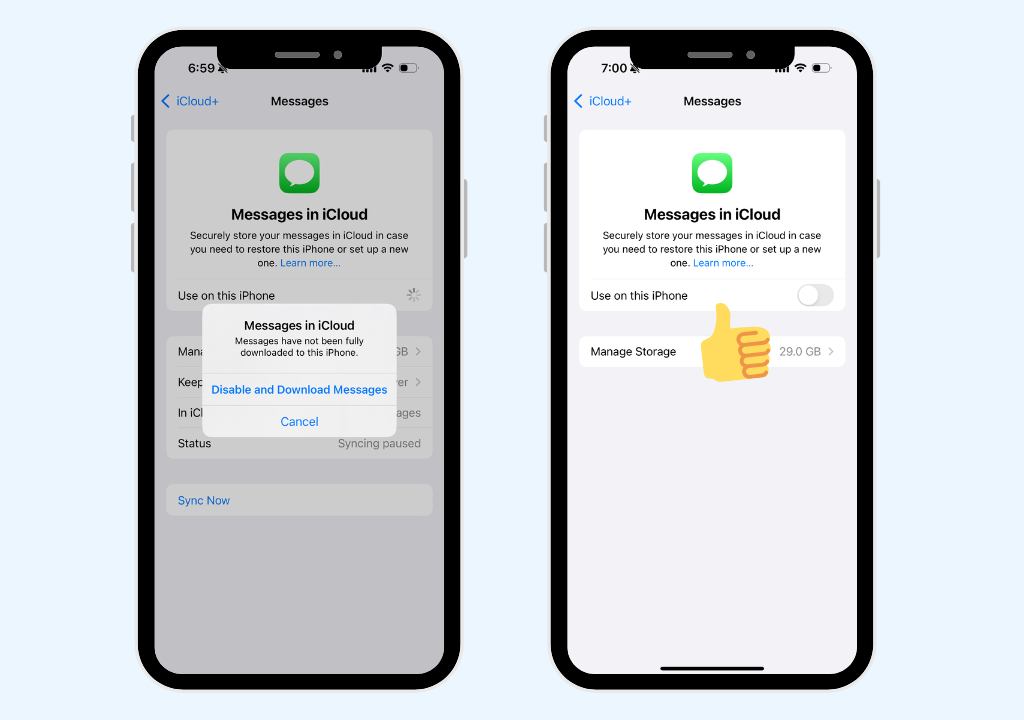
5. We recommend disabling Messages in iCloud on all of your child’s devices. To do so, tap “Manage Storage” on this screen. Then, tap Disable & Delete. This sounds scary, but your child won’t lose any messages.
Their normal device backups will still contain their messages in case they ever need to restore anything. This will disable Messages in iCloud on all devices connected to their iCloud account.
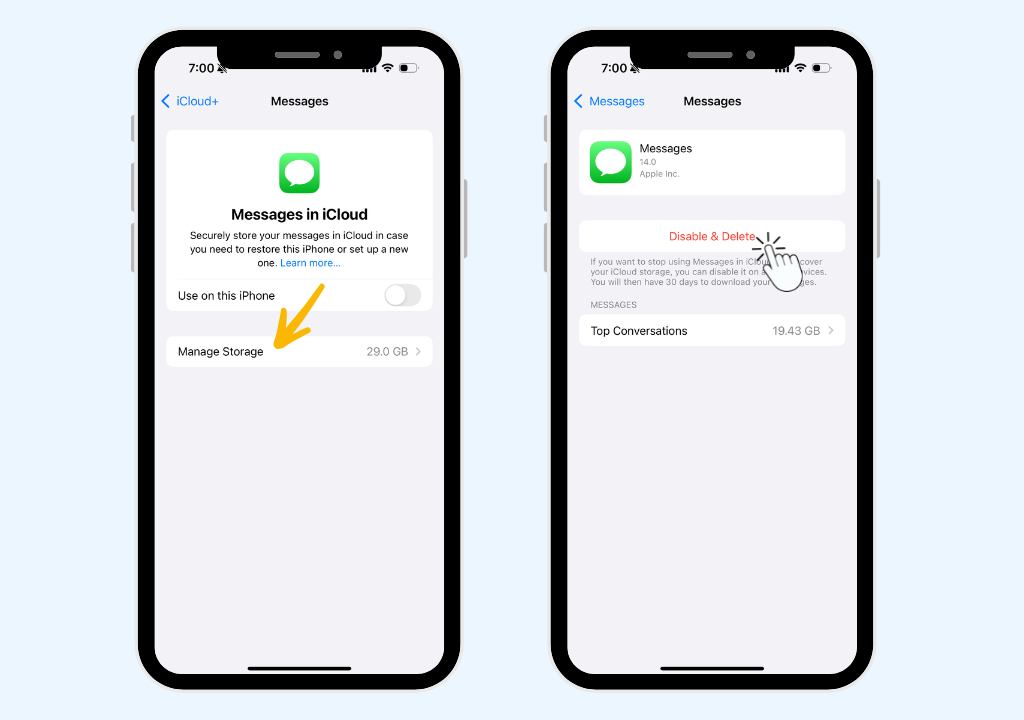
6. Tap “Delete Messages” on the pop up message you see. (Again, your child will not lose any messages.)
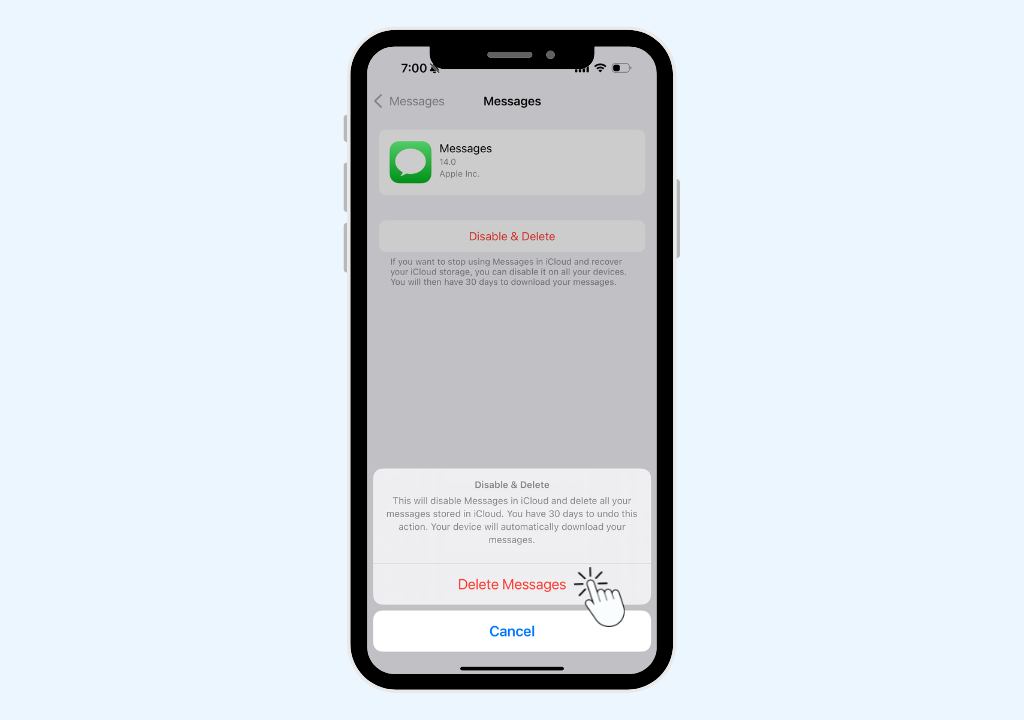
7. After tapping Delete Messages on that screen, you may need to wait a moment for the changes to be applied. Finally, your child’s iCloud Settings screen should now look like the following, with Messages listed as “Off.”
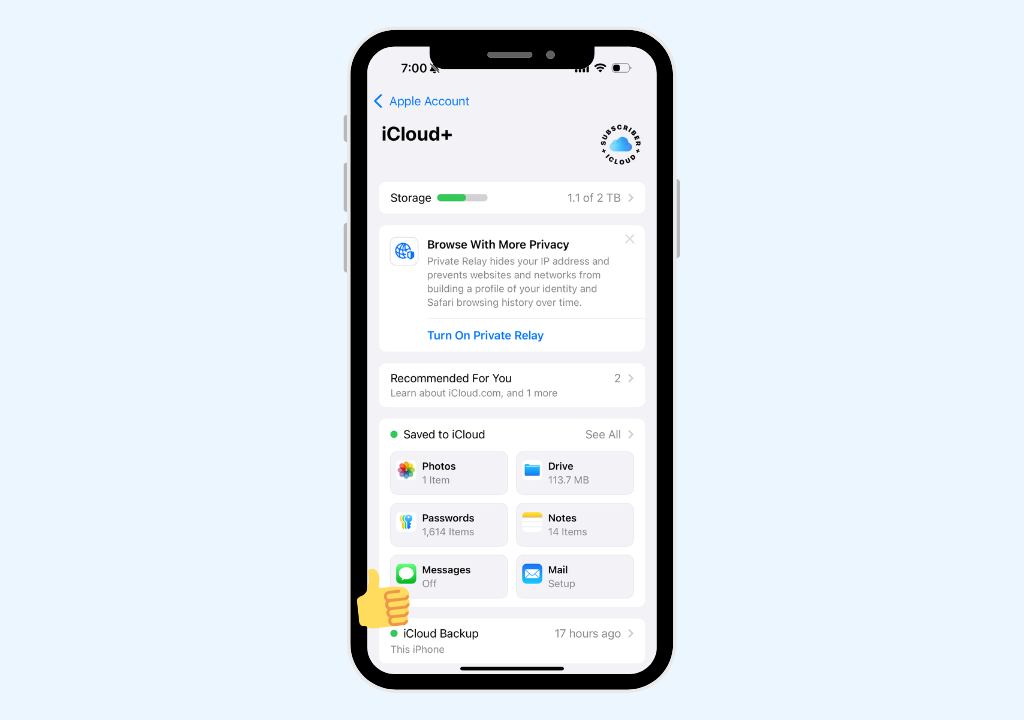
Messages in iCloud is an Apple iOS feature that synchronizes your child’s iMessage texts, images, and videos across all of their devices.
One side effect of using Messages in iCloud is that the latest messages can take several hours to move from one device to another or to the BrightCanary servers. This is because Messages in iCloud synchronizes content only a few times per day.
We recommend disabling this feature to ensure prompt message delivery. If your child’s iCloud account has Messages in iCloud enabled, you may experience long periods without new content followed by a huge download of previous messages.
When this feature is disabled, the iMessage system will communicate individually with your child’s Apple device and the BrightCanary servers, delivering messages more frequently.
If you're still running into issues, reach out to our customer support system in the app — we'll help you figure out a way to make things right. Thanks for using BrightCanary to keep your child safe and on track!