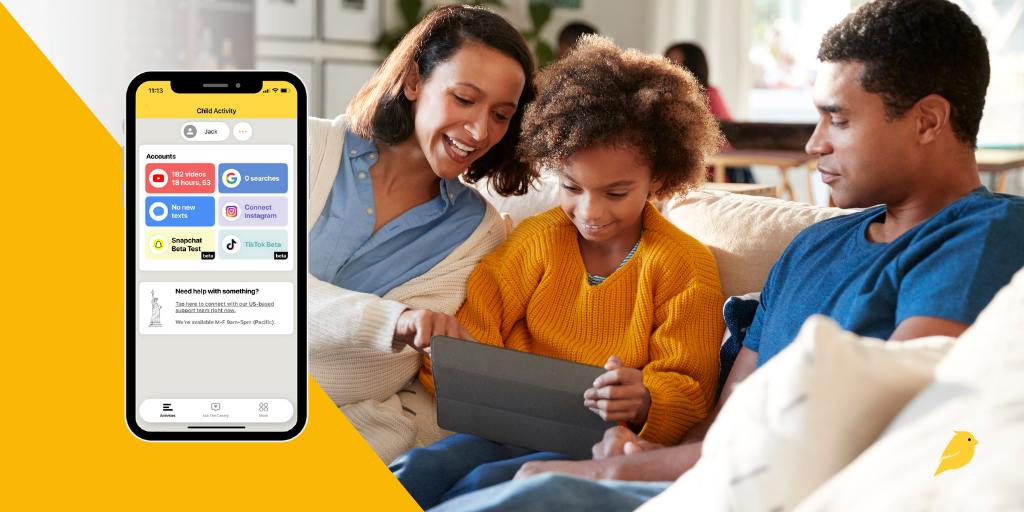
Giving your child their first phone is exciting, but it also comes with new safety concerns. What if they text strangers? What if they see inappropriate content? Staying engaged in your child’s online world is critical, and BrightCanary was designed to help.
But how does BrightCanary work?
BrightCanary provides advanced text message and social media monitoring, with features tailored specifically for iPhones. It helps you supervise where kids face the most online risks — like texts, YouTube, and Instagram — without needing to check their phone constantly.
BrightCanary monitoring plans:
In this guide, we’ll cover how to set up BrightCanary, how it works, and what makes it the best parental monitoring app for iPhone users. Let’s dive in.
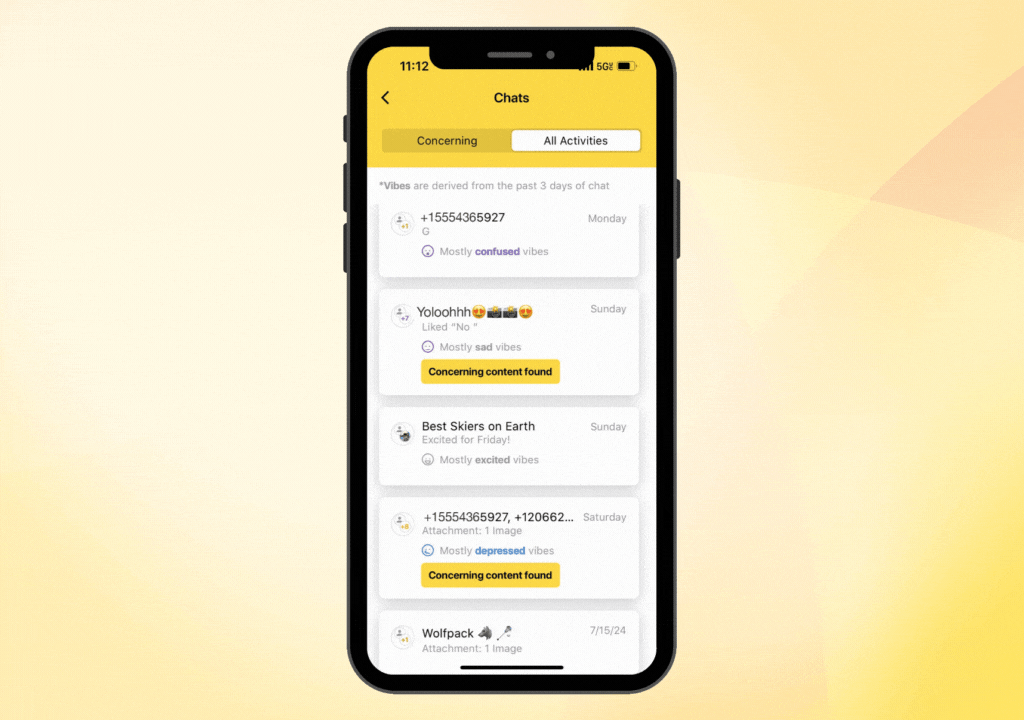
BrightCanary monitors your child’s accounts on Google, YouTube, social media, and text messages.
And unlike other monitoring solutions, you don’t have to plug your child’s phone into your computer or sync with your home WiFi network. BrightCanary simply runs in the background on your iPhone.
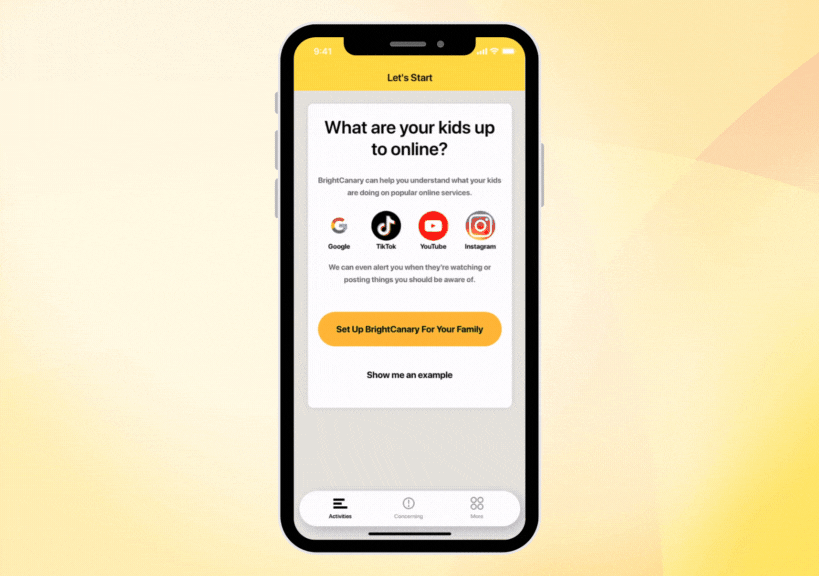
Here’s how to create your child’s profile and add their online accounts.
That’s it! If you want to monitor multiple children, you can create multiple profiles by clicking the + button at the top of the screen. And if you don’t know your child’s logins, here’s how to ask your children for their passwords.
Here’s a more detailed breakdown for each platform:
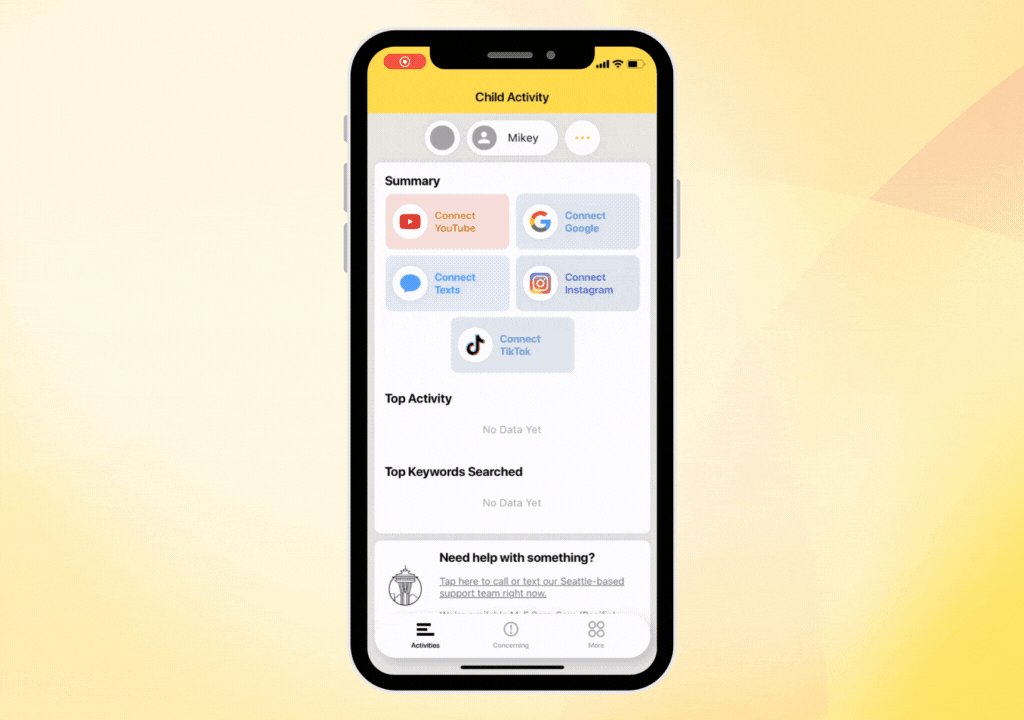
With BrightCanary, you can monitor your child’s texts and iMessages on their iPhone, iPad, and other Apple devices. To set up text monitoring:
Heads up: New text messages may take a few hours to appear.
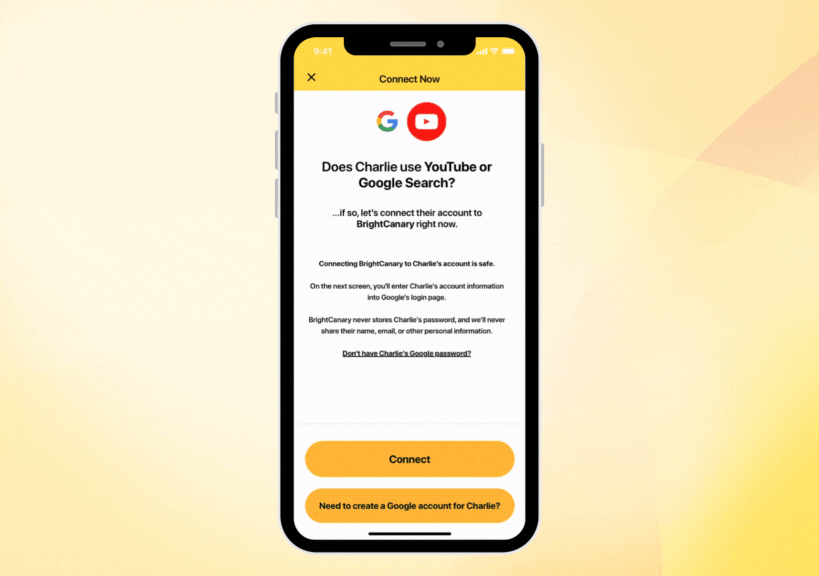
This feature tracks search history, video views, and concerning content. Here’s how to set it up.
If they already have a Google account:
If you need to set up a Google account:
That’s it! Once you’ve created their Google account, make sure your child uses this information to log into Google and YouTube on their devices. Sometimes, Google's Additional Verification feature prevents BrightCanary from syncing data. Here's how to disable it.
It’s easier to monitor your child’s activity when they have their own Google account. For example, if they use your account to watch YouTube and you sync it with BrightCanary, our app might flag your activity.
If you haven’t already, this is a great opportunity to talk to them about how and why you’re using BrightCanary to keep them safe online. A digital device contract can help lay out rules and expectations for both of you.
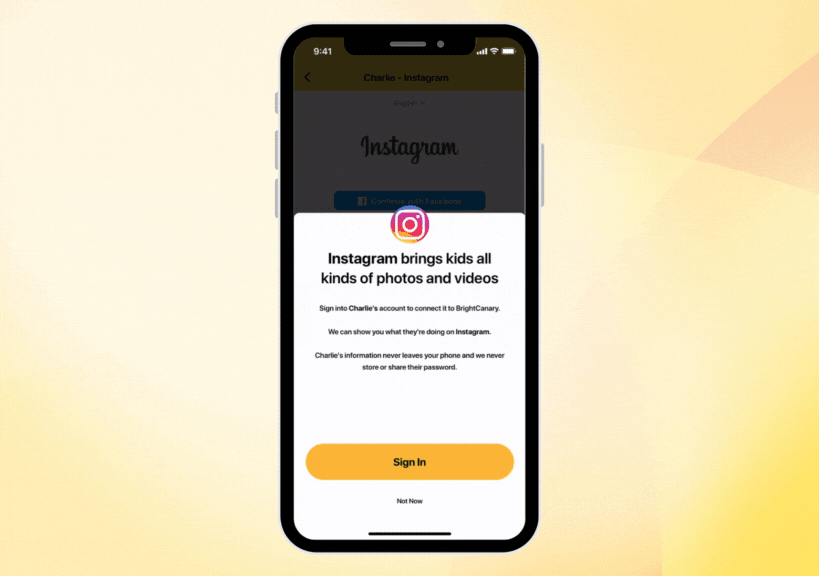
Sixty-two percent of kids use Instagram for everything from messaging their friends to following their favorite influencers. BrightCanary will show you their Instagram feed, posts, comments, and direct messages.
If your child used their Facebook account to create their Instagram (confusing, we know), tap “Continue with Facebook” instead. Enter their login information when prompted.
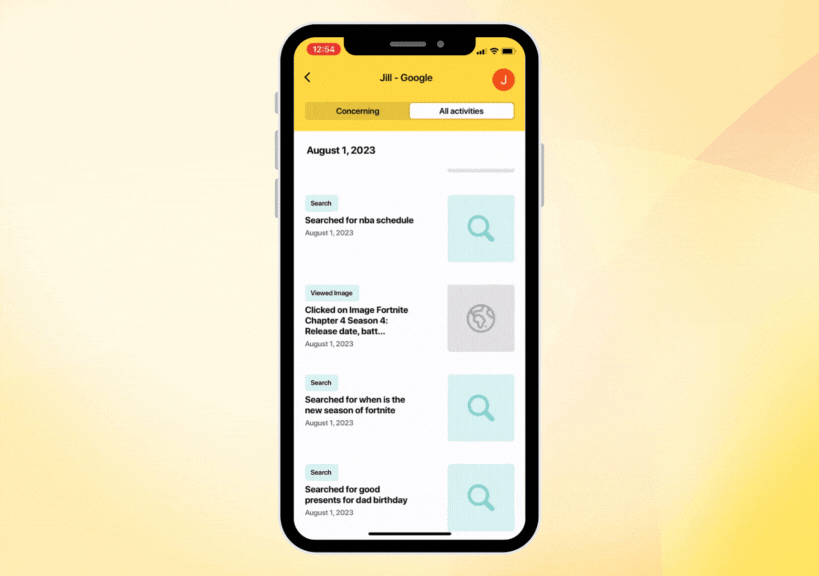
Once you’ve added your child’s accounts, BrightCanary’s dashboard will populate with an overview of their online activity. Here are some things you can do within the app.
We use cutting-edge technology to monitor your child’s text messages and provide helpful summaries, so you don’t have to go through everything yourself. Get quick insights into the emotional tone of your child’s text threads and use our parental coaching prompts to have more meaningful conversations with your child.
Activity reports give you a detailed overview of activity in individual accounts, like Google or Instagram. Tap an account in your dashboard to view.
For example, if you tap into YouTube, you’ll see an overview of what your child has recently watched and searched.
If you specifically want to review concerning content, just tap the “Concerning” tab. BrightCanary will flag content with tags. For instance, “viewed image” means your child opened an image with inappropriate material.
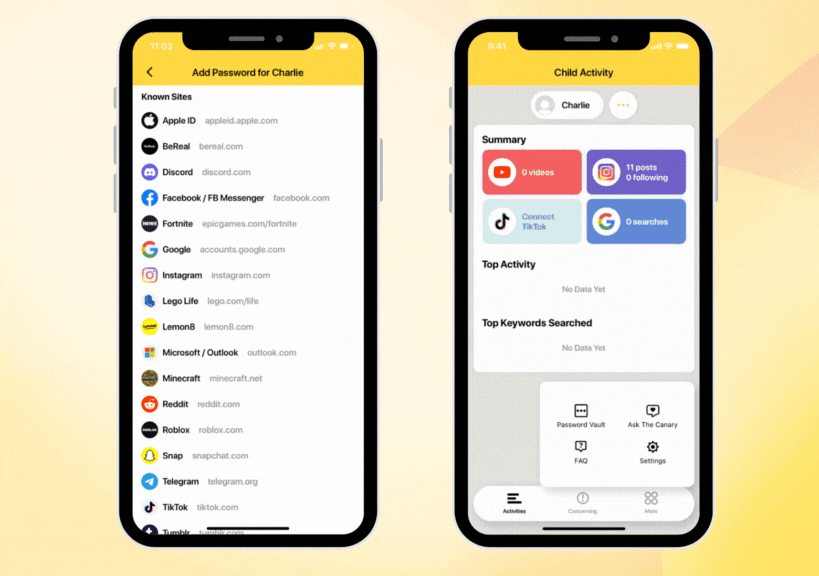
Once you’ve tracked down your child’s passwords, keep them somewhere safe. Our Password Vault is designed to store your child’s login information in one secure location. To access the Password Vault, tap “More” and then tap “Password Vault.”
And if you’re looking for answers to your toughest questions about parenting in the digital age, we’ve got you covered. Our Ask the Canary AI chatbot is designed to give you helpful conversation-starters, advice, and resources, directly from your phone. It’s an anonymous service that you can use any time — just tap “More” and then “Ask the Canary.”
Monitoring should be a partnership, not a punishment. Here’s how to introduce BrightCanary to your child:
Some parents make BrightCanary a condition of device use — if their child wants their own phone, they agree to parental monitoring.
Unlike other parental monitoring apps, BrightCanary was designed for iOS devices. That means we show features that other apps don’t, like full text message conversations and online activity on social media. Here’s how BrightCanary compares on Apple devices.
You don’t have to download anything on your child’s phone, so they won’t notice any interruptions on their accounts. However, we recommend that parents use BrightCanary in collaboration with their kids. Explain why you’re using BrightCanary, how you’ll use it, and why it’s important to help keep them safe. Some of our parents make BrightCanary monitoring a requirement if a child wants their own phone and add it to their family’s digital device contract.
Yup. We’re real people with families behind this app! BrightCanary was founded in 2022. Based in Seattle, we’re a small team of parents who want to help parents guide, protect, and connect with their kids as they learn how to navigate the digital world. Learn more about our story or check out our BrightCanary reviews.
Setting up your child with their own account is helpful for a few reasons:
Parenting in the digital age can feel like an uphill battle. Fortunately, parental monitoring apps like BrightCanary are tools you can add to your parenting toolbox. And a growing number of experts recommend monitoring your child’s online accounts, from the American Psychological Association to the U.S. Surgeon General.
Remember, parental monitoring is just one piece of the puzzle — it’s just as important to have regular conversations with your child about their online activity and how to handle what they see online.
Download the BrightCanary app from the App Store today and start monitoring for free!
For more parenting tips, here’s how to help your child use social media responsibly. Want to be the most informed parent in the room? Subscribe to our parenting newsletter for advice, news, and resources.