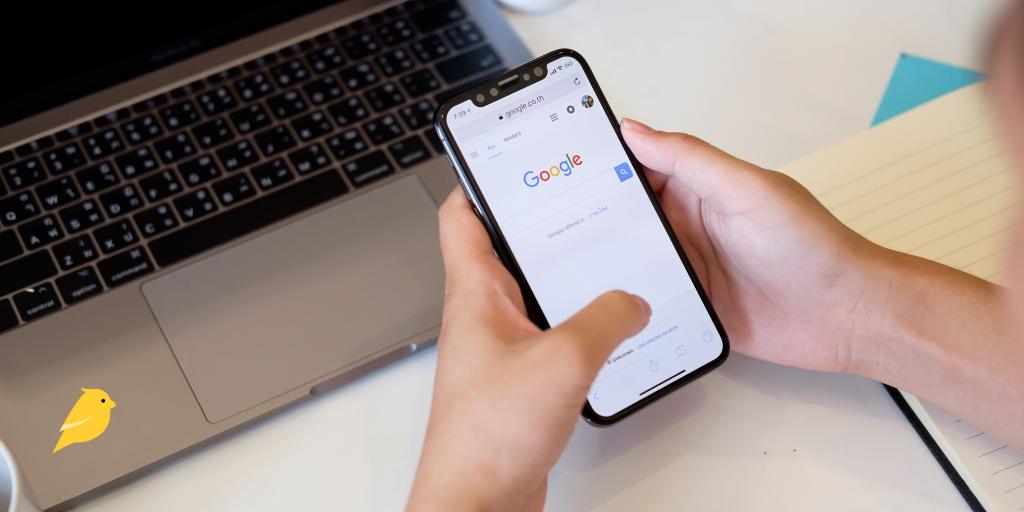
Google and YouTube are two of the most popular platforms kids use online. But as a parent, how can you make sure these platforms are safe for your child? BrightCanary makes it simple to monitor your child’s Google and YouTube activity, using advanced AI to flag any concerning searches or videos. Here’s everything you need to know about how to set up Google and YouTube monitoring with BrightCanary.
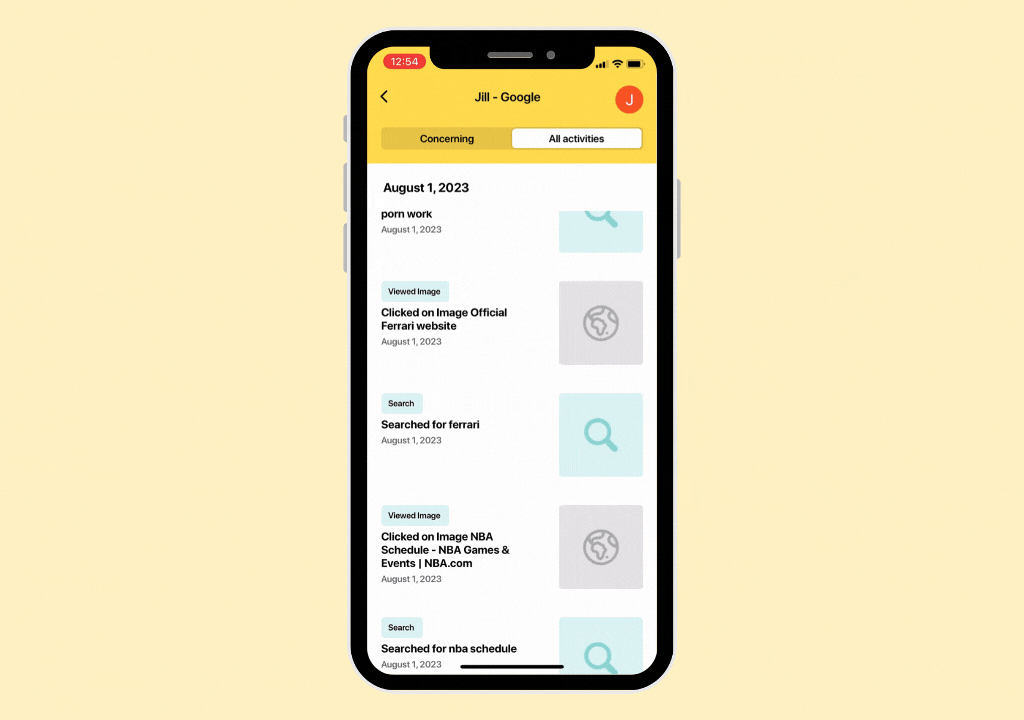
BrightCanary is designed to take the stress out of supervising your child’s Google and YouTube use. You don’t have to manually review every search or video — BrightCanary uses powerful artificial intelligence (AI) to scan activity and identify red flags. That way, you can stay informed without wading through endless Google search queries or your child’s YouTube history.
Once your child’s Google account is connected, BrightCanary tracks activity across Google Search, YouTube search, and YouTube videos as long as they’re logged into their account. And since Google and Youtube share the same login credentials, it’s easy to monitor both platforms in one place. All monitoring happens directly on the parent’s phone, so there’s no need to install anything on your child’s device.
Ready to set up Google and YouTube monitoring? Follow these steps.

Once you connect your child’s Google account, you’ll be able to monitor what they’re watching and searching for on Google and YouTube. Heads up: It may take a few hours to populate your child’s searches on Google and YouTube.
First, download BrightCanary on the App Store (that’s important!).
To effectively monitor your child’s activity, they need their own Google account. Using a shared account or browsing without logging in makes it harder to track their online activity. They should use this account on any device they use to browse the internet, whether it’s on their phone or tablet.
If your child already has a Google account, make sure they’re signed into the account on Google and YouTube. Then, go ahead to step 2.
If they don’t have a Google account:
How to create a Google account in BrightCanary:
You can also follow these steps to create your child’s Google account outside of BrightCanary.
After you’ve set everything up in Google, you’re ready to add your child’s account to BrightCanary. Make sure you have your child’s device nearby as you go through these steps.
For accurate monitoring, your child should remain logged into their Google account whenever they use Google or YouTube. If they use a secondary account (such as for school), you can create another profile in BrightCanary and add that account, too.
However, BrightCanary cannot track activity in incognito mode or on devices where your child is not logged in. We recommend using BrightCanary alongside other parental controls, such as periodically checking their phone and enabling content filters.
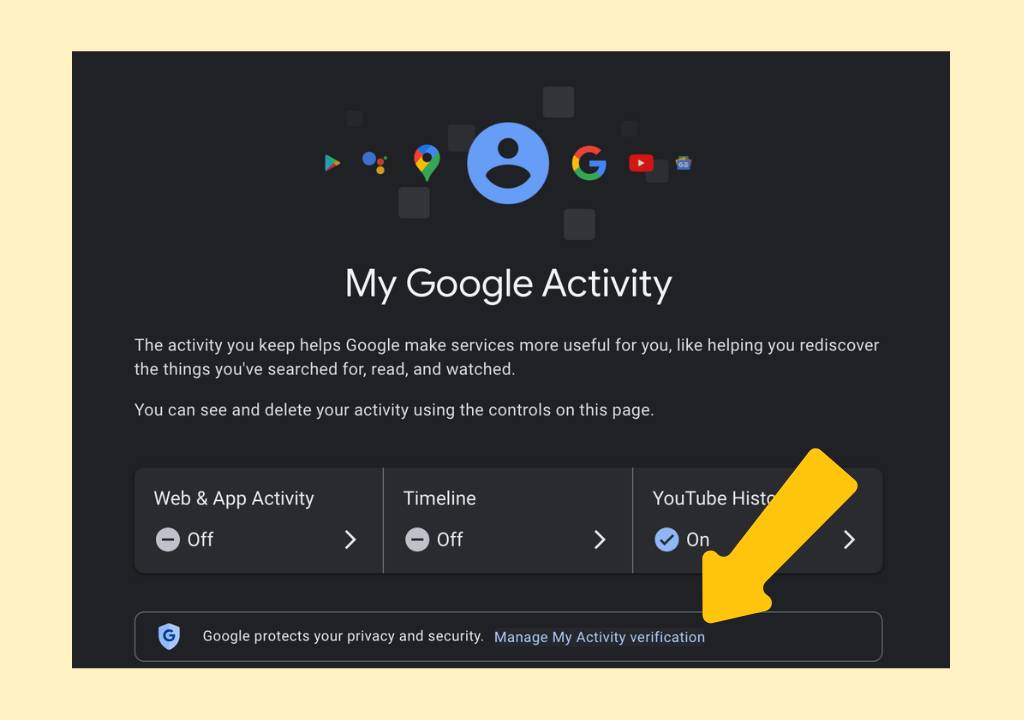
Google’s “Additional Verification” feature adds an extra password step to access account history. While this feature enhances security, it also prevents BrightCanary from syncing data. If BrightCanary notifies you about this issue, here’s how to disable the setting:
Yes, BrightCanary supports monitoring multiple accounts at no extra charge. Follow the same setup process for each account.
BrightCanary will only monitor the connected account. Encourage your child to consistently use their dedicated Google account. Some parents make this a condition for having access to their own device — if they try to get around the rules, such as those outlined in a digital device contract, their device access may be revoked.
No, BrightCanary cannot monitor activity in incognito mode because kids generally aren’t logged into their Google account when they’re private browsing
The app uses AI to scan searches, YouTube videos, and other activity for terms or content related to bullying, explicit material, self-harm, drugs, and other red flags.
BrightCanary will alert you and provide instructions on how to disable the setting for seamless monitoring.
Yes, BrightCanary supports monitoring YouTube Kids. If your child is under age 13, they will only have access to YouTube Kids by default.
During initial setup, your child may receive a two-factor authentication code to give BrightCanary access to their account. After that, they won’t receive any additional notifications or indications that BrightCanary is monitoring their account. We always recommend that parents maintain open communication with their kids about why they’re using BrightCanary, how it works, and why online safety matters.
Check if “Additional Verification” is enabled and follow the steps above to disable it. If issues persist, contact BrightCanary support in the app.
BrightCanary is a simple, effective tool for monitoring Google and YouTube activity. Monitoring, when paired with open communication, can help parents guide their kids toward safe and responsible online habits. Ready to get started with online monitoring? Download BrightCanary on the App Store today and start your free trial.