
You finally let your kid have the iPhone they’ve been begging for — and now you’re worried about what they’ll get up to on their new device. Never fear, dear parent: Apple’s iPhone parental controls are robust and ultra-customizable. This guide will walk you through how to set up parental controls on iPhone and how to use them to your advantage.
Apple parental controls are useful tools for parents who want to monitor their child's iPhone usage. By setting up a separate Apple ID for their child, parents can share purchases, subscriptions, and more across all their family's devices.
This feature also enables parents to use the Screen Time setting to monitor their child's iPhone habits, set limits on app usage, and receive weekly screen time activity reports. With Family Sharing, parents can also manage and control their child's access to content and services.
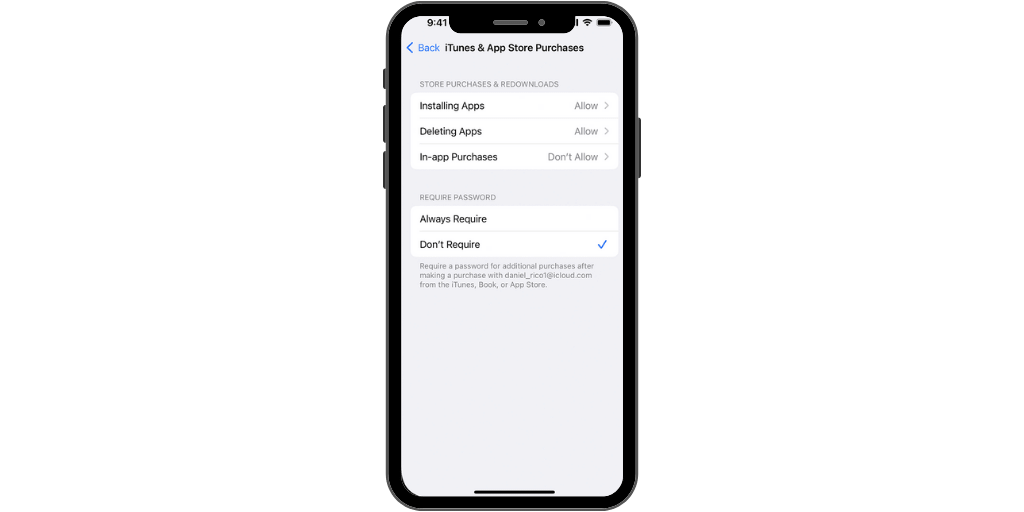
A Screen Time passcode means if your kiddo gets their hands on your device, they can’t go in and change the parental controls. (Not that anyone’s angel would ever be that sneaky!)
All of the following settings can be accessed under Screen Time:
During Downtime, only apps that you approve and phone calls will be allowed. You can also block the device from being used at all during this time.
Set daily time limits for either specific apps or entire app categories.
Under Communication Limits, you’ll find two sections for iPhone parental monitoring:
If there are any apps that you want your child to be able to access during Down Time, (alarms perhaps, so they don’t oversleep), this is where you set that up.
Here is where most of the magic happens with iPhone parental controls. To make changes, first turn on Content and Privacy Restrictions. Then, you can go through and make adjustments to the following sections:
iTunes & App Store Purchases: You can use this setting to block your child from making purchases on iTunes or the App Store, installing or deleting apps, and making in-app purchases. You can also allow these actions but require a passcode.
Allowed Apps: Select which already-installed apps are allowed and which are not.
Content Restrictions: This super handy tab allows you to establish specific restrictions for how your child can interact with content. There’s too many to list, but here are the highlights:
Under Privacy, you can restrict what information apps have access to, such as photos and location.
If you prefer to be the only one who can make changes to things like the device passcode or account, you’ll want to specify that in this section.
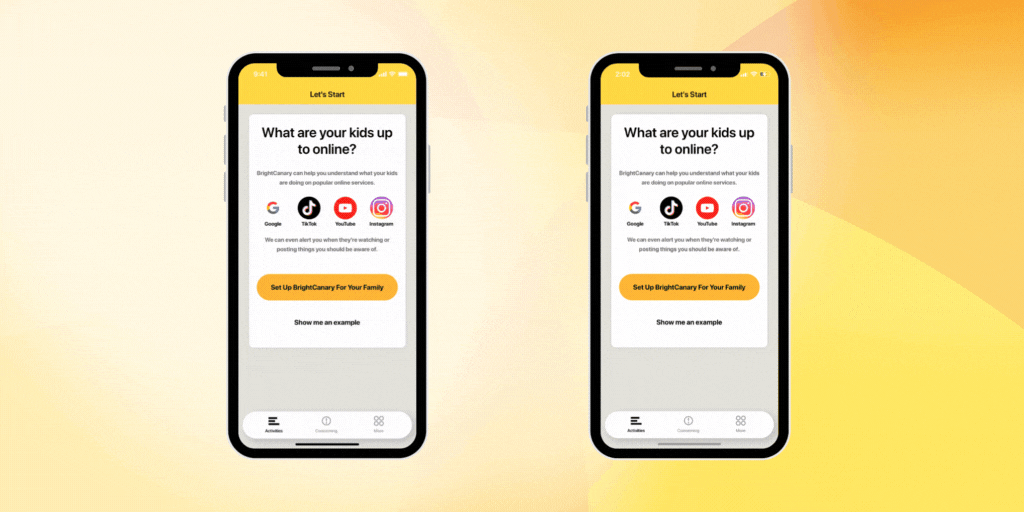
Apple’s built-in features allow you to set guardrails around your child’s device use, but even Apple has limits: if you want to see what they’re browsing, you’ll have to scroll through their phone. That can get overwhelming quickly — how do you know what to look for and what apps to check?
Parental monitoring apps for iPhone, such as BrightCanary, alert you when your child encounters concerning content. And unlike other apps, BrightCanary operates directly from the parent’s phone. There’s no need to install anything on your child’s phone or use a VPN, which can slow down the internet on your child’s device and drain their battery.
Apple parental controls and monitoring apps definitely complement each other. It's also important to have regular check-ins with your child to discuss their online activity, educate them about online safety, and establish healthy screen time habits.
Apple’s Parental Controls provide a treasure trove of options that allow you to customize how your child uses their device. It’s a great tool to keep your child safe and help them learn good digital habits. After all, it’s up to parents to help their child navigate all the iPhone has to offer and to keep a close eye on their online activity.