
You may have heard about the importance of using parental controls at home in order to protect your children online. But do you also keep tabs on their school account? The internet has become a staple of the education system, and more and more kids have access to tablets and laptops as part of their school day. Many schools also allow students to take their devices home. This new digital landscape means parents need to take an active role to ensure their children are protected when using the internet for school.
In this article, we’ll go over why it’s vital to check the safety settings on your child’s school account and what to look for.
Many school districts give kids a school email address, which they can use to communicate with their teachers and log into learning platforms. As a parent, it’s important to double-check that your child’s information is secure, private, and safe — from their password to their screen time settings.
G Suite for Education is one of the more common platforms that districts use, especially if your school district gives students Chromebooks. This suite includes apps like Google Classroom, Gmail, and Google Drive. To access your child’s settings, have your child sign into their Google account, and then navigate to the Account settings page.
If your school district doesn’t use Google suite, the district’s website should include information on how to check the settings for your child’s account. If this isn’t the case, contact the district’s IT department. The school office may also be able to point you in the right direction.
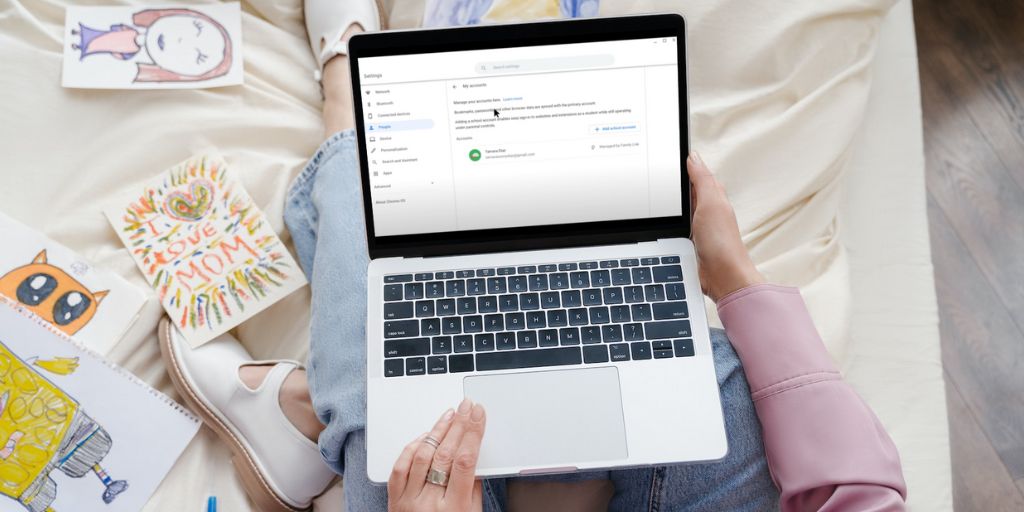
Once you have access to your child’s account, here are the main things to check:
School districts vary on what protections they have in place against malware and other cyberattacks. It’s prudent to look into what your child’s school has set up, particularly if they’re going to connect their school device to your home Wi-Fi. iPads and Chromebooks — the most common school-issued devices — are both known for their security measures, but you may want to consider adding a third-party antivirus software.
It’s not uncommon for schools to set student’s default passwords as their birthday or some version of their name, making them vulnerable to hacking. Help your child select a strong password instead — and for extra peace of mind, keep track of all your child’s passwords in a password manager.
Two-factor authentication is another layer of security that experts suggest using to protect against cyberattacks. Just make sure whatever phone number or email address you use for verification is one your child can access, so they don’t get locked out while at school.
No antivirus software or two-factor authentication can prevent all attacks. Hackers are increasingly inventive in their cons, and phishing is a primary tool in their arsenal — even with children’s accounts. It’s worth a conversation with your child so they know what to do (and not to do) if they’re the target of a phishing attempt.
Just like protecting against cyberattacks, not every school has the same guardrails against inappropriate material. To minimize the chances your child will run across things not fit for their young eyes, check if their school account uses content filters.
If not, use any available parental control settings to set up filters and block apps and websites you don’t want them to use. Be careful that you aren’t preventing them from accessing things they legitimately need for school purposes. If you aren’t sure, talk to their teachers.
You can also use parental monitoring apps like BrightCanary to supervise your child’s online activities — more on that below.
Beyond controlling what’s allowed in, you’ll also want to keep tabs on what information your child puts out into the world. Check what personal information is public on your child’s account, such as their full name, birthdate, and location. Many parents like to avoid connecting their child’s name to their image online, so you may want to set profile pictures to something other than a snapshot of your kiddo.
Is your child really spending all those hours on their school laptop studying? Perhaps, but if screen time is a concern, use parental controls to set limits.

If your school district uses Google Suite, you can add your child’s Google account to Family Link. This free app lets parents specify screen time limits, downtimes, and other parental controls.
It’s important to note that the district determines what kids can access when they’re signed into their school Google accounts. For example, your child may not be able to access YouTube with their school account.
You can also use BrightCanary to monitor your child’s school Google account. BrightCanary is a tool that helps parents supervise their child’s online activities and step in when their child encounters something inappropriate.
The BrightCanary app monitors Google searches and YouTube videos when it’s synced with your child’s personal accounts. School accounts are a little different: school districts control what Google services kids can access and whether Google keeps history for these services.
By default, Google Search history is off, and YouTube search history is on. Unless your district has enabled Google Search history for school accounts, you won’t be able to monitor your kid’s school Google searches with BrightCanary. However, parents generally can use BrightCanary to monitor YouTube use on a school account.
Want to make sure your kid is using their school account to look up educational YouTube videos? Add their school Google account to BrightCanary.
Here’s how it works:
You can monitor multiple accounts with BrightCanary. So, you can add your child’s school account and their personal accounts, and monitor their activity all in one place.
Checking your child’s school account isn’t only about protecting them now — it’s also about teaching them good digital habits for the future. Sit with your child as you check their settings, and talk to them about what you’re doing and why. This step will help them understand that you aren’t just trying to invade their privacy, and it will instill in them the importance of checking their own settings as they get older.
Just because an account was authorized by your child’s school doesn’t mean you should take a hands-off approach. Parents should check school account settings to make sure their kid is protected both at school and at home.